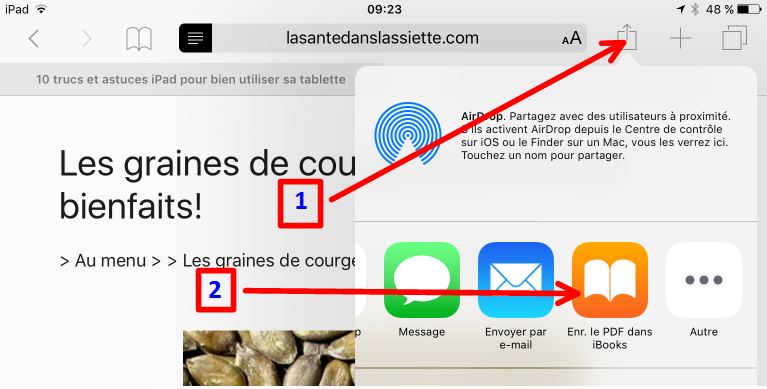iOS 11 : comment convertir vos photos HEIF en JPEG
Juillet 2019
HEIF nouveau format de photo utilisé par iOS (anciennement iPhone OS le "i" de iOS étant pour iPhone d'où la minuscule, est le système d'exploitation mobile développé par Apple pour plusieurs de ses appareils. Il est dérivé de macOS dont il partage les fondations), mais ce nouveau format pose des problèmes de compatibilité. Il est cependant possible de revenir au JPEG ou de convertir vos clichés.
Terminées les photos JPEG dans l’iPhone ! Dans iOS 11, Apple opte pour un nouveau format baptisé HEIF (High Efficiency Image File Format), avec l’extension de fichier HEIC (High Efficiency Image File Container). Ce format comprime les images grâce à la technologie H.265, également utilisée pour la vidéo Ultra HD. L’objectif est d’offrir la même qualité d’image que le JPEG, mais avec un fichier deux fois plus petit.
Ce nouveau format de photo utilisé par iOS (anciennement iPhone OS le "i" de iOS étant pour iPhone d'où la minuscule, est le système d'exploitation mobile développé par Apple pour plusieurs de ses appareils. Il est dérivé de macOS dont il partage les fondations), mais ce nouveau format pose des problèmes de compatibilité car beaucoup de programmes ne le reconnaissent pas. Par exemple, Microsoft a annoncé sa prise en compte dans Windows 10, via l'appli Photos, mais il faudra attendre la mise à jour Spring Creators Update. Quant à Android P, la future version du système d'exploitation mobile de Google, il sera compatible avec ce format d'images mais pas sur les appareils d'entrée de gamme. Autrement dit, les utilisateurs d'iPhone peuvent se sentir un peu seuls quand ils souhaitent partager leurs photos.
Si vous avez reçu une photo avec l’extension HEIC, rendez-vous sur le site Web heictojpg.com pour la convertir par un simple glisser/déposer.
Il suffit ensuite d’enregistrer l’image JPEG résultante.
Ajouter un fichier PDF dans iBooks
Février 2017
Avec l'iPad d'Apple la lecture des livres au format epub ne sont pas lisible sur votre tablette, dons il faut impérativement que le fichier des livres numériques soit au format PDF. À cette condition votre iPad devient une "liseuse électronique" via l'application iBooks.
D'abord, vous devez placer votre fichier PDF dans Google Drive ou OneDrive et l'ouvrir sur votre iPad.
Cliquez ensuite sur les 3 points de l'icône de personnalisation et choisir "Ouvrir dans une autre application"
Puis choisir "Importer avec iBooks".
Le fichier est alors téléchargé et stocké dans l'application "iBook". Il sera donc possible de le consulter hors connexion.
L'application iBooks ne permet pas de lire le format ebpub. Si vous avez acheté des livres chez Amazon ou la FNAC, vous devez installer les applications de ces derniers, Kindle pour Amazon ou KOBO pour la FNAC.
Avec KOBO
Pour vous connecter à l'application KOBO, utiliser vos identifiant et mot de passe de votre compte de la FNAC. Ainsi les livres électroniques achetés précédemment seront automatiquement sur votre iPad.
Comment réaliser des captures d’écran sur iPad.
Avril 2017
Appuyez simultanément sur le bouton rond central (Connecteur) et le bouton Power (Marche/Arrêt) qui se trouve tout en haut à droite de l’iPad. Un petit flash et un petit bruit confirmera que vous avez bien effectué la manipulation.

Cette capture d’écran se retrouve dans l’application Photos.
Enregistrer une page web avec l'iPad
Avril 2017
Vous souhaitez avec une copie d'une page internet pour la conserver pour une consultation future.
La mémorisation du lien de la page internet peut s'avérer inutile, car le propriétaire de la page peut supprimer cette page et la rendre consultable dans l'avenir. Donc le meilleur moyen demeure l'enregistrement, mais c'est ce que ne permet pas l'iPad.
La solution consiste donc à convertir une page web au format PDF sur l’iPad. Vous pouvez faire cela facilement avec Safari qui intègre un outil permettant d’enregistrer n’importe quelle page web sous la forme d’un document web.
Avec Safari vous repérez la page souhaitée en utilisant le mode lecteur.
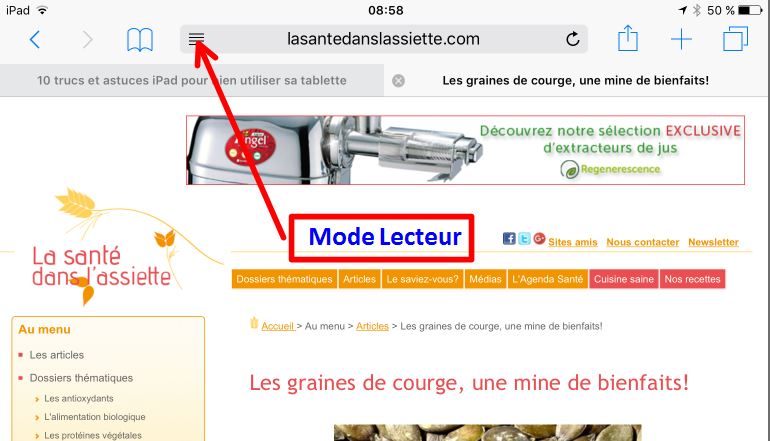
Puis en cliquant sur le bouton partage (une boîte surmontée d’une flèche), vous choisissez "Enr. le PDF dans iBooks"